جمع آوری اطلاعات با بهره گیری از ابزاری مانند گوگل آنالیتیکس (Google Analytics) و گوگل تگ منیجر (Google Tag Manager) امری ضروری برای پیشرفت و توسعه کسب و کار آنلاین، ترغیب مشتریان برای تبدیل، بهینه سازی یک استراتژی بازاریابی دیجیتال و همواره ایجاد یک ارتباط مستحکم با مخاطبین است.
به هر حال جمع آوری اطلاعات وب سایت ها، آسان تر از آن است که تا امروز انجام شده است. گوگل آنالیتیکس و دیگر ابزارهای آنالیز مشابه این کار را برای ما انجام می دهند. اما آن ها با همکاری تگ ها می توانند بسیار تاثیر گذارتر عمل کنند.
تگ ها در واقع قطعه کدهایی می باشند که شما آن را در داخل کدهای HTML یا جاوااسکریپت وبسایت خود به منظور استخراج اطلاعات معین قرار می دهید.
اطلاعاتی که تگ ها استخراج می کنند عمدتا شامل تعداد بازدیدکنندگان از یک صفحه و تعداد کلیک ها بروی عناصر مختلف آن، چگونگی رسیدن کاربران به وبسایت شما و حتی محصولاتی که آن ها از لیست سبد خرید خود حذف می کنند است. این اطلاعات برای بازاریاب ها بسیار ضروری است.
هر یک از تگ ها ماموریت متفاوتی دارند، برای نمونه شما ممکن است به منظور آگاهی از تعداد کسانی که فرم صفحه تماس با ما را پر کرده اند تگی را ایجاد نمایید. در نهایت این تگ می تواند اطلاعات دقیق تری را به گوگل آنالیتیکس یا گوگل ادوردز یا هر سیستم ثالث دیگر ارسال نماید.
متاسفانه، کدنویسی تگ ها به صورت دستی برای بازاریاب هایی که تجربه کمی در حوزه کدنویسی و توسعه وب دارند می تواند کاری بسیار مشکل و کسل کننده باشد و همواره ارسال درخواست پشتیبانی به بخش آی تی هم کاری بسیار وقت گیر است.
با استفاده از گوگل تگ منیجر (Google Tag Manager)، شما می توانید پروسه کامل تگ گذاری را به آسانی انجام دهید. تنها کاری که شما لازم است انجام دهید قرار دادن یک کد در صفحه سایت خودتان است. بعد از آن هرگاه خواستید که یک تگ را ایجاد کنید، گوگل تگ منیجر آن را برای شما کد نویسی می کند و خودش آن را در سایت شما قرار می دهد.
گوگل تگ منیجر چیست؟
گوگل تگ منیجر (GTM) یک سیستم مدیریت تگ است که امکان ساختن و پیگیری تگ ها را بدون نوشتن کد و با استفاده از یک رابط کاربری فراهم می نماید. شما می توانید به آسانی کد گوگل تگ منیجر خود را در هر یک از صفحات وبسایت قرار دهید. این سیستم عملیات ایجاد تگ به صورت دستی را حذف می کند و موجب افزایش کارایی عملیات بازاریابی شما می گردد.
گوگل تگ منیجر چند قابلیت مهم را دنبال می کند :
- این سیستم با از بین بردن بار سنگین کد نویسی برای هر تگ، به بخش آی تی و بخش توسعه شما امکان می دهد تا تصویر و تمرکز بهتری بر وظایف خود داشته باشید.
- از آنجا که گوگل تگ منیجر تگ ها را برای شما کد نویسی می کند، امکان خطای انسانی را به طور قابل ملاحظه ای کاهش می دهد.
- گوگل تگ منیجر بخش بازاریابی شما را قادر می سازد تا تگ های ایجاد شده را به طور کامل کنترل و دنبال نمایند. داشتن کنترل کامل بر روی تگ ها موجب افزایش بهره وری آن ها می گردد. علاوه بر این، استفاده از تگ ها موجب بهبود دقت در تجزیه و تحلیل و تضمین گزارش های با کیفیت می شود و یک شناخت بهتر از مخاطبین آنلاین را در اختیار شما قرار می دهد.
گوگل تگ منیجر یک ابزار رایگان است، بنابراین امتحان کردن آن برای شما هیچگونه ریسکی ندارد. در این مقاله ما شیوه ایجاد کردن یک اکانت در گوگل تگ منیجر، چگونگی ساختن یک تگ جدید، چگونگی استفاده از گوگل تگ منیجر با استفاده از اکانت گوگل آنالیتیکس و همچنین چگونگی به کار گرفتن این ابزار در وردپرس را به طور کامل به شما نشان خواهیم داد.
بعد از مطالعه این مطلب می توانید در مورد ضرورت این سیستم و استفاده از آن برای کسب و کار خود به خوبی تصمیم بگیرید.
راهنمای نصب گوگل تگ منیجر
ایجاد یک اکانت کاربری
ایجاد اکانت در گوگل تگ منیجر یک عملیات دو مرحله ای می باشد. به یاد داشته باشید که ایجاد اکانت در این سیستم هیچ ارتباطی با اکانت های شما در ابزارهای دیگر گوگل مانند گوگل آنالیتیکس و جی میل ندارد. برای درک بهتر شما از این آموزش سعی کرده ایم یک عملیات ایجاد اکانت را انجام داده و تصاویر را برای شما نمایش دهیم.
مراحل ایجاد اکانت
- وارد آدرس اینترنتی https://www.google.com/analytics/tag-manager شوید و بر روی دکمه آبی رنگ “Start For Free” کلیک کنید. سیستم از شما می خواهد که نام اکانت خود (نام شرکت)، نام کشور، آدرس اینترنتی وبسایت خود (URL وبسایت) و همچنین پلتفرمی که شما می خواهید از گوگل تگ منیجر در آن استفاده کنید (مانند web, iOS, android, AMP) را وارد نمایید. پس از انجام این کارها بر روی دکمه آبی رنگ “CREATE” کلیک نمایید. (قابل ذکر است که انتخاب کشور ایران در فیلد مربوط به کشور مقدور نمی باشد.)
- پس از انجام کارهای مرحله اول به شما دو ساختار کد داده می شود، کد بالایی را باید در داخل تگ <head> و کد پایینی را باید در داخل تگ <body> صفحه وبسایت خود قرار دهید. شما می توانید بلافاصله پس از ثبت نام این کار را انجام دهید یا بعدا اقدام به جاسازی این کد در صفحه سایت خود کنید. این کدها در داشبورد کاربری شما قابل دسترسی خواهند بود. پس از انجام این کار بر روی دکمه “OK” کلیک کنید.
راه اندازی یک تگ
حالا که یک اکانت گوگل تگ میجر دارید، نخستین چیزی که شما باید سعی کنید یاد بگیرید چگونگی ایجاد تگ (Tag) است.
شما می توانید تنظیمات نامحدودی از تگ ها را در گوگل تگ منیجر پیاده سازی کنید. این می تواند در ارائه گزارشات موشکافانه بر روی رفتار کاربر شما مفید باشد، ولی زمانی که شما تگ خود را به درستی سازماندهی نکنید این تگ می توان بسیار ناکارآمد باشد.
گوگل توصیه می کند برای نام گذاری یک تگ از الگوی زیر استفاده کنیم :
جزئیات ͢ نام اپلیکیشن ͢ نوع تگ
ممکن است شما پیکربندی یک تگ را به صورت زیر نام گذاری کنید :
“ AdWords conversions – iOS – 2018-02 campaign“
یا به صورت “ Google Analytics – CTA – About Us page“
با استفاده از این روش، شما می توانید از نام یک تگ دقیقا متوجه شوید که کدام کمپین ویژه یا کدام صفحه می باشد.
برای نمونه تگ دومی با نام ” Google Analytics – CTA – About Us page” به شما می گوید که دکمه “درباره ما” چگونه بهتر است در صفحه سایت شما نمایش داده شود. اطلاعات به دست آمده از نام تگ می تواند بسیار با ارزش باشد، ولی اگر شما نامگذاری را به درستی انجام ندهید ممکن است این اطلاعات مهم مورد استفاده قرار نگیرد. برای نمونه نام “CTA Button” نمی تواند یک نام خوب برای این تگ باشد.
اجازه دهید پس از آگاهی از این موضوع مهم، چگونگی راه اندازی یک تگ را بررسی کنیم :
- در صفحه داشبورد گوگل تگ منیجر خود، بر روی دکمه “Add a New tag” کلیک کنید.
- عنوان تگ خود را وارد کنید، و سپس بر روی کادر مستطیلی “Tag Configuration” کلیک کنید، بعد از آن انتخاب نوع تگ برای شما نمایش داده می شود.
- در قسمت انتخاب نوع تگ ها ده ها نوع تگ مختلف در دسترس شما قرار دارند، (البته همه آن ها نمایش داده نمی شوند، و شما می توانید همواره یک نوع تگ سفارشی برای خود ایجاد کنید.). در اینجا ما ” Google Analytics – Classic” را انتخاب می کنیم.
- اگر شما می خواهید گزارشات تگ شما در گوگل آنالیتیکس پیگیری شود، مرحله بعدی وارد کردن Property ID وبسایت خودتان خواهد بود که باید آن را در اکانت گوگل آنالیتیکس خود پیدا کنید. سپس یک “Track Type” را انتخاب نمایید. ما “Page View” را انتخاب می کنیم، ولی گزینه های دیگری هم برای انتخاب وجود دارد.
- بعد یک تریگر را انتخاب می کنیم، ( یک تریگر به معنی گزارشاتی می باشد که شما از یک تگ می خواهید، مانند زمانی که یک نفر از صفحه بازدید می کند.) ما “All Pages” را انتخاب می کنیم.
- بعد از تایید صحت اطلاعات درون کادر “Tag Configuration” و “Triggering” بر روی دکمه آبی رنگ “Save” کلیک کنید.
- بر روی دکمه آبی رنگ “Submit” کلیک کنید.
- زمانی که بر روی ” Submit ” کلیک می کنید، صفحه ” Submission Configuration ” برای شما ظاهر می شود. در این صفحه دو گزینه اصلی ” Publish and Create Version ” و ” Create Version ” وجود دارد. اگر قصد هل دادن تگ به سوی تمام صفحات سایت خود را دارید باید گزینه ” Publish and Create Version ” را انتخاب کنید. سپس بر روی دکمه آبی رنگ ” Publish” کلیک نمایید.
- در نهایت پنجره ای با عنوان ” Container Version Description ” نمایش داده خواهد شد. این پنجره حاوی اطلاعات مهم در مورد تگ و وظایف تگ های شما است.
- مطمئن شوید که تگ شما در گزارش “Version Summary” نمایش داده می شود.
حالا، شما با موفقیت اولین تگ خود را ایجاد کردید.
گوگل تگ منیجر و گوگل آنالیتیکس
همکاری بین گوگل تگ منیجر و گوگل آنالیتیکس و جا سازی تگ در سایت شما صحت و دقت گزارش های آنالیزی شما را افزایش خواهد داد. اگر شما می خواهید از گوگل تگ منیجر و گوگل آنالیتیکس همزمان استفاده کنید و بین آنها همبستگی ایجاد نمایید، لازم است که عملیات دو مرحله ای زیر را انجام دهید.
مرحله اول، لازم است کد مربوط به گوگل آنالیتیکس را در صفحه سایت خودتان حذف کنید. شما تنها به کد گوگل تگ منیجر نیاز دارید و آن را باید در سایت خود قرار دهید. اگر شما از کدهای هر دو سیستم به صورت همزمان در سایت استفاده کنید باعث می شود که گاها بعضی گزارش ها دو بار اعلام یا اطلاعات بعضی وقت ها از بین بروند.
مرحله دوم، احتمالا شما نیاز داشته باشید که برای Property ID گوگل آنالیتیکس خود یک متغیر (Varible) ایجاد کنید. متغیر یک ابزار گوگل تگ منیجر می باشد که برای افزایش بهره وری و ذخیره داده های تکراری مورد استفاده قرار می گیرد. البته استفاده از متغیر اختیاری می باشد.
اگر Property ID خود را به عنوان یک متغیر ذخیره کنید، مجبور نیستید هر بار که یک تگ جدید برای گوگل آنالیتیکس می سازید به آن مراجعه کنید. (این ایده می تواند آدم های تنبل را خوشحال کند!)
چگونه در گوگل تگ منیجر یک متغیر بسازیم؟
- بر روی “Varibles” در صفحه اول گوگل تگ منیجر خودتان کلیک کنید.
- در کادر زیر ” User-Defined Variables ” بر روی دکمه “New” کلیک کنید.
- متغیر خود را نامگذاری کنید، من نام متغیر خودم را ” GA Tracking ID ” نامیده. سپس، بر روی جعبه ” Variable Configuration ” کلیک کنید.
- “Constant” را به عنوان نوع متغیر خود انتخاب کنید. چون ما این متغیر را برای تغییرات بر روی تگ ها نمی خواهیم.
- شماره “Tracking ID” گوگل آنالیتیکس خود را در کادر “Value” وارد کنید، و سپس “Save” را در بالای سمت راست صفحه بزنید.
بعد از ایجاد این متغیر قصد داریم یک متغیر با نام “TestTag1” که قبلا ایجاد کرده ایم را ویرایش کنیم.
چگونه یک تگ را ویرایش کنیم و مقدار آن را تغییر دهیم؟
- به صفحه اصلی خودتان برگردید. “Tags” را از ساید بار خود انتخاب کنید. بر روی تگی که می خواهید ویرایش کنید کلیک نمایید. (من بر روی “TestTag1” کلیک کرده ام)
- بر روی آیکون خاکستری “+” در کنار “Web Property ID” کلیک نمایید.
- یک کادر “Choose a variable” بالا می آید، و اولین گزینه، “GA Tracking ID” یک متغیر است که ما قبلا ساخته ایم، آن را انتخاب کنید.
- حالا، “Web property ID” تگ شما نمایش داده می شود.( یا چیزی که شما متغیر خود را نام گذاری کرده اید.)،”Save” را بزنید، بعد از آن تگ شما بروز رسانی می شود.
گوگل تگ منیجر برای وردپرس
اگر کسب و کار شما از ورد پرس (WordPress) برای هاست وبسایت خود استفاده می کند، یک پروسه دو مرحله ای ساده برای ادغام کردن گوگل تگ منیجر در وردپرس وجود دارد.
افزونه هایی وجود دارند که این قابلیت را در هنگام استفاده از وردپرس در اختیار ما قرار می دهند و کار ما را بسیار آسان می کنند.
با این حال اگر شما می خواهید آن را به صورت دستی انجام دهید، کار سختی را در پیش نخواهید داشت و بسیار ساده است. این کار تنها زمانی خسته کننده خواهد شد اگر شما تعداد زیادی از صفحات متفاوت را در سایت خود داشته باشید و بخواهید از تگ ها در همه آن ها استفاده کنید. شما باید یک کد را در زیر تگ <body> در همه صفحات سایت کپی کنید.
مراحل انجام کار
- کد گوگل تگ منیجر را که در هنگام عملیات راه اندازی اکانت به شما داده می شود را کپی کنید. اگر شما قبلا اکانت خود را راه اندازی کرده اید، بر روی شناسه آبی رنگ منحصر به فرد خود در کنار ” Workspace Changes ” درون صفحه اصلی گوگل تگ منیجر خودتان کلیک کنید. این شناسه آبی رنگ کاملا منحصر به فرد می باشد و هنگام ایجاد حساب کاربری به اکانت شما داده می شود.
- کد را در زیر تگ <body> از همه صفحات سایت وردپرسی خود پیست کنید.
حالا سایت وردپرس شما آماده همکاری با هرگونه تگ که شما آن را در گوگل تگ منیجر ساخته اید می باشد. گوگل تگ منیجر آینده تگ ها را به صورت اتوماتیک کدگذاری خواهد کرد و آن ها را در هر صفحه ای که شما انتخاب کرده اید جاسازی می کند.
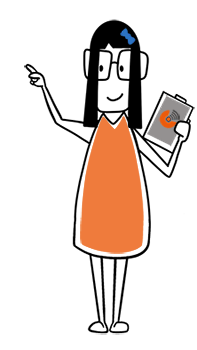
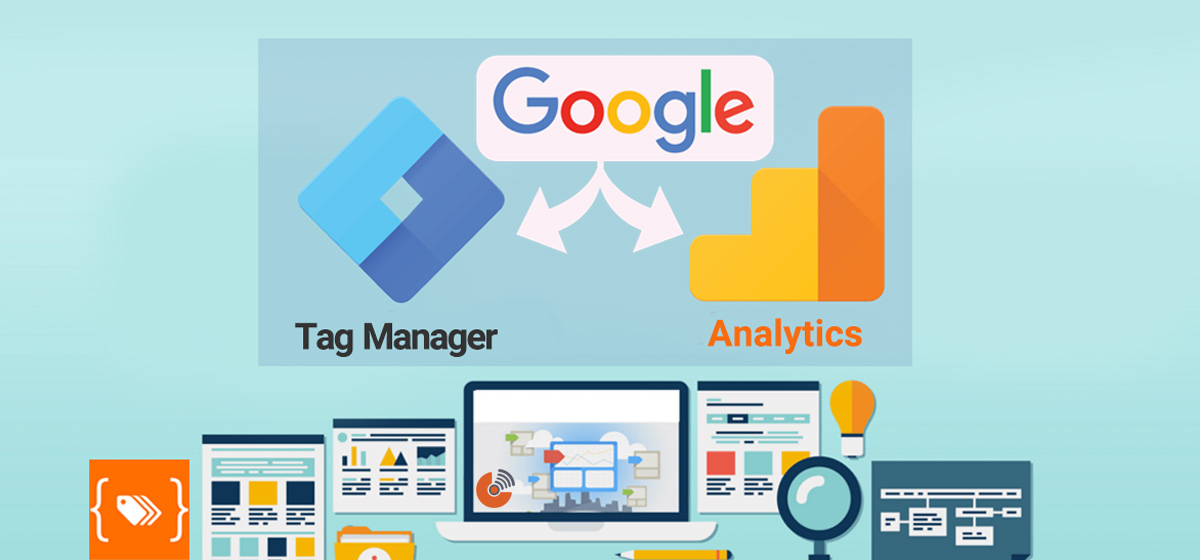
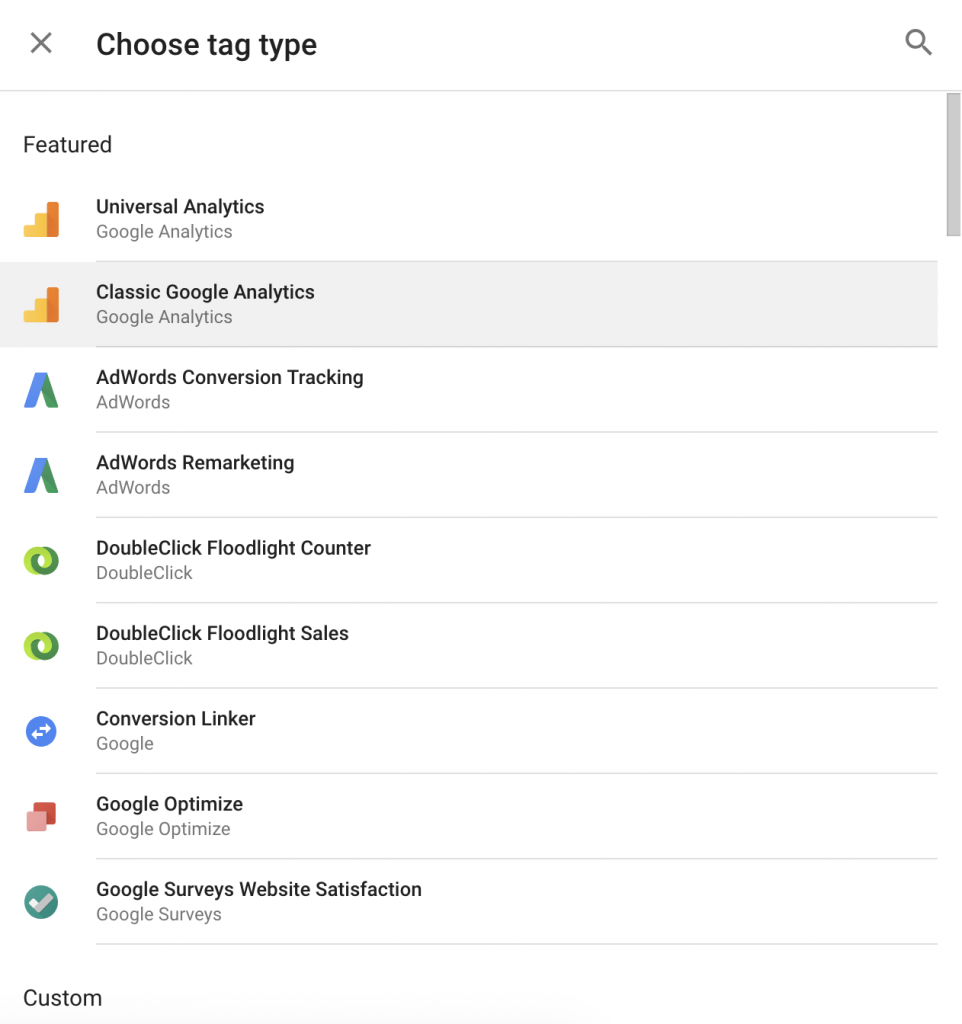
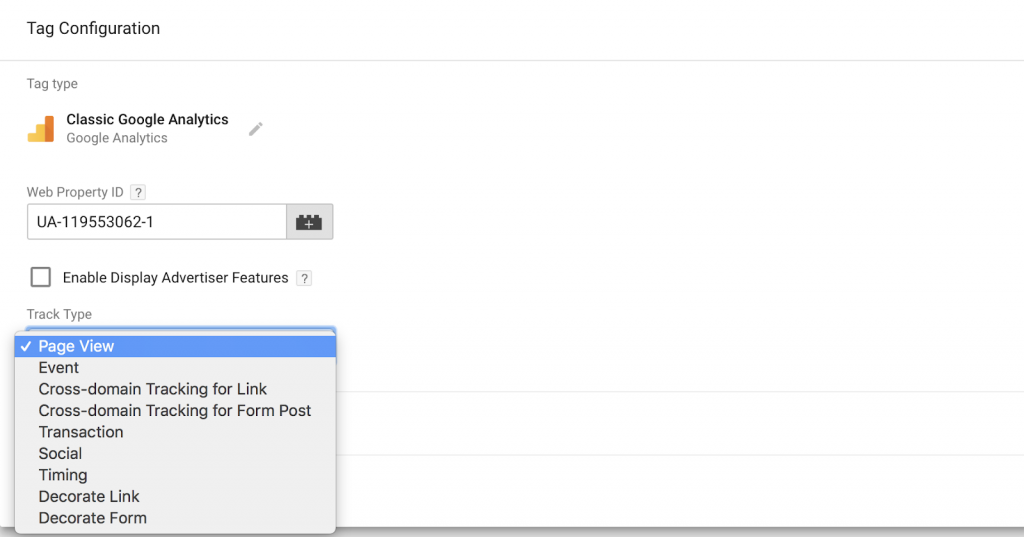
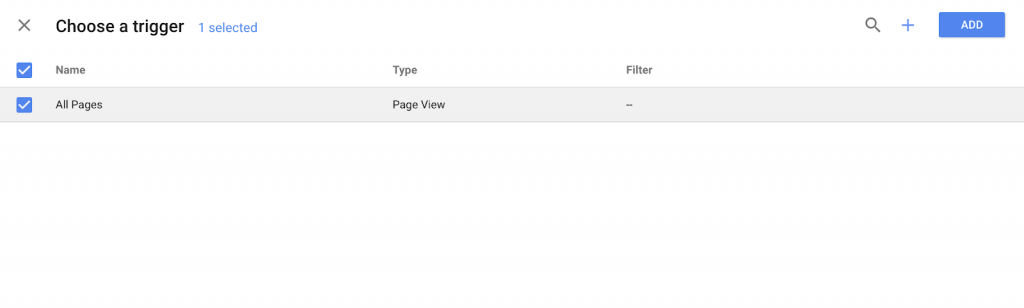
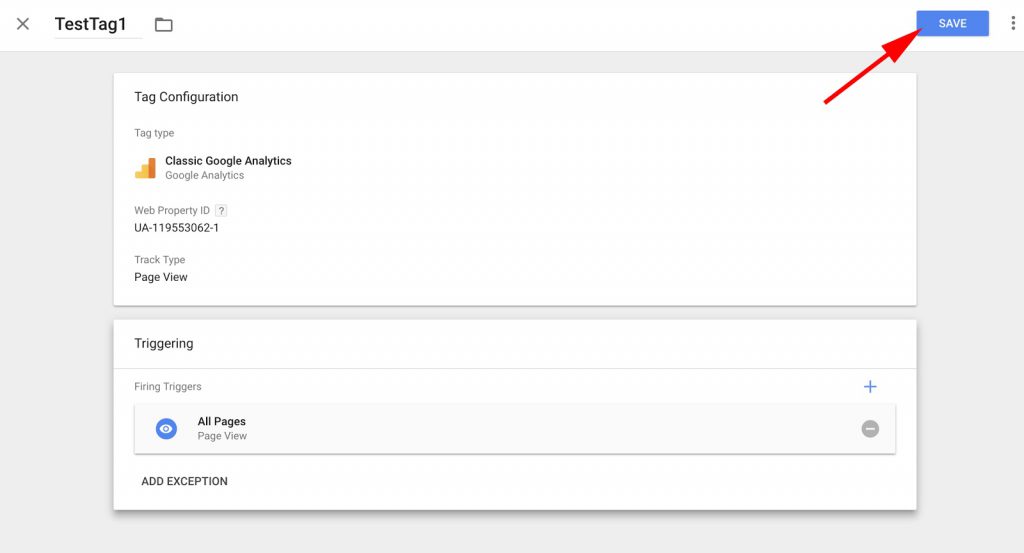
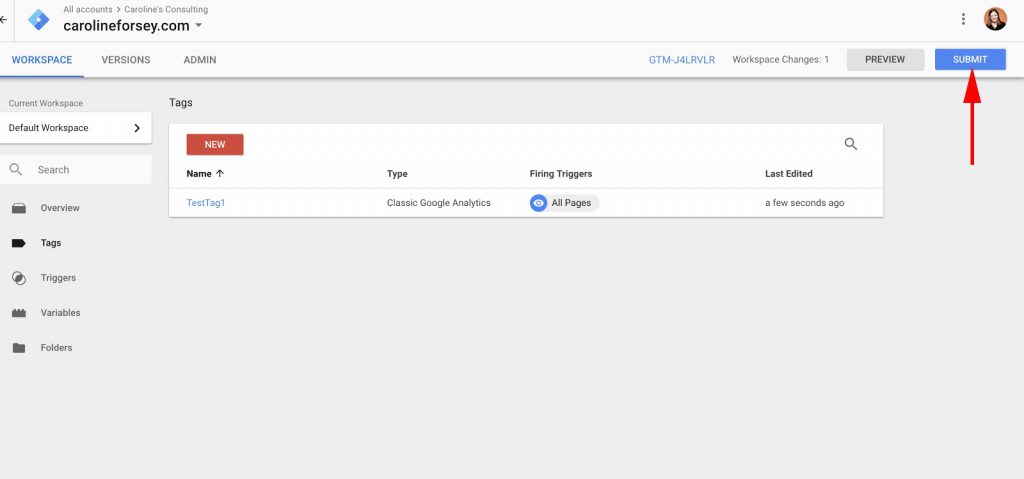
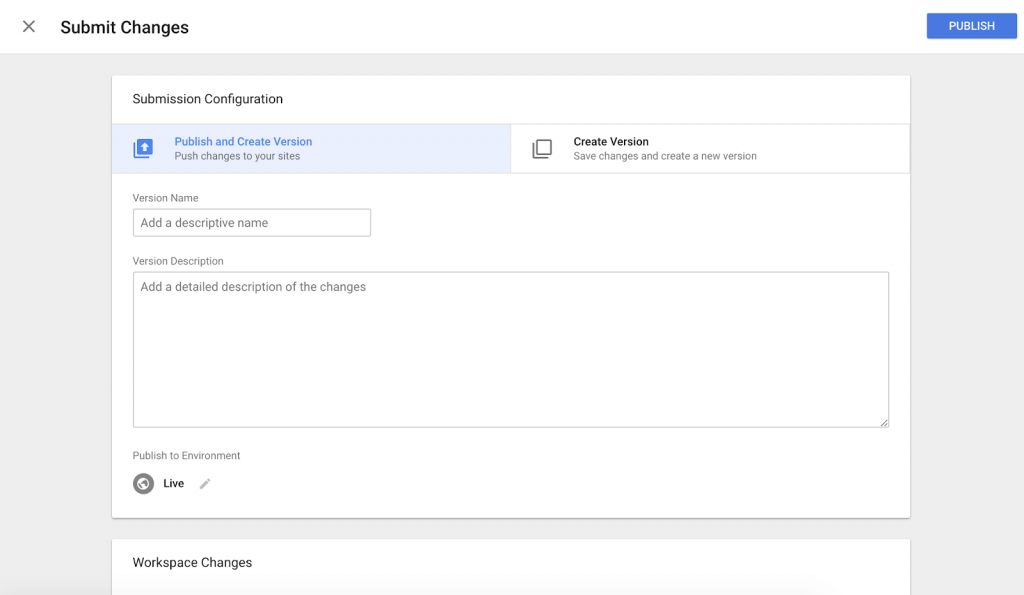
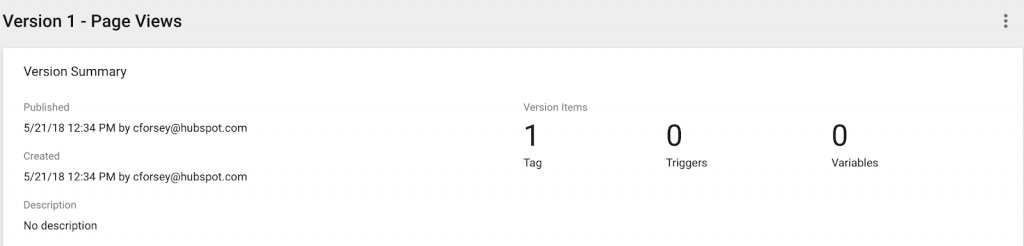
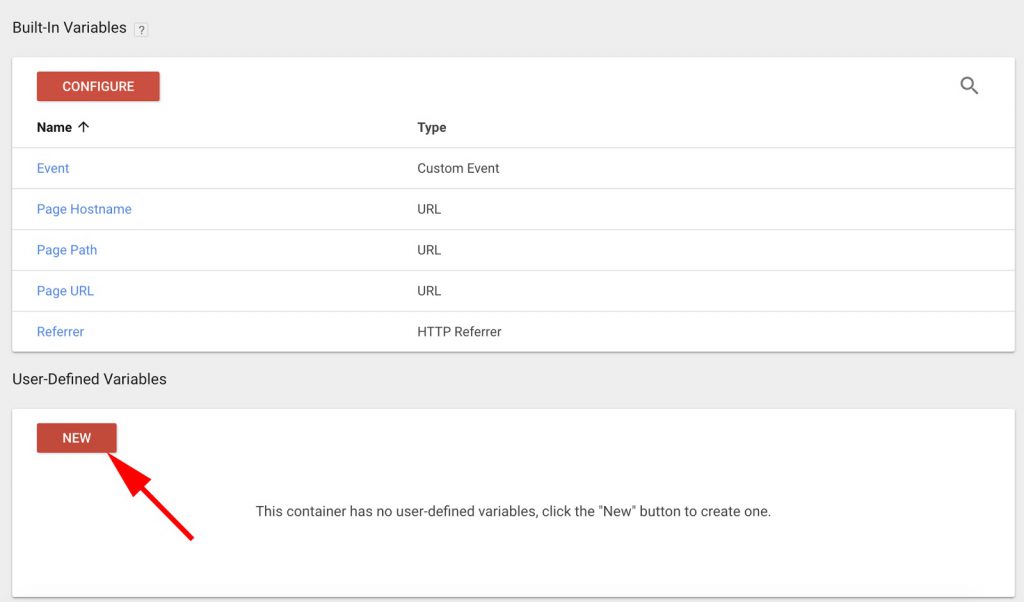
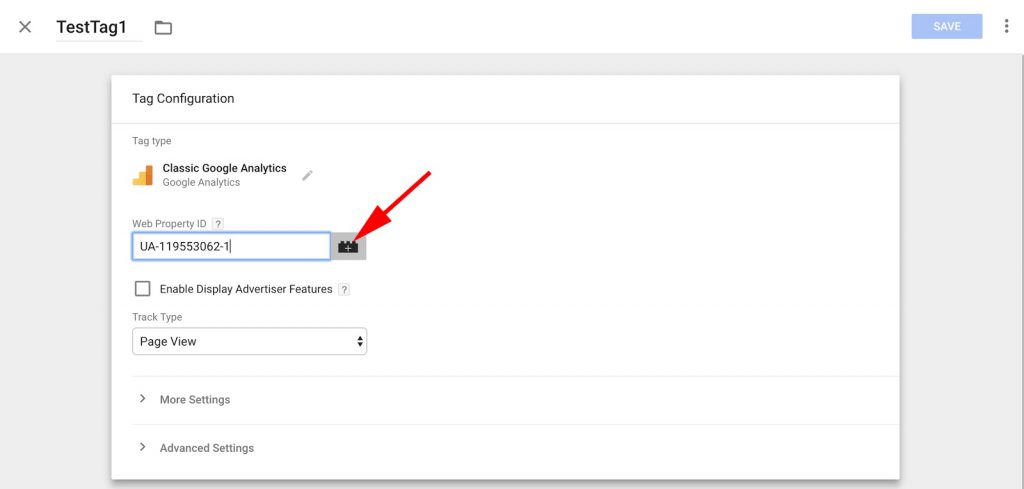
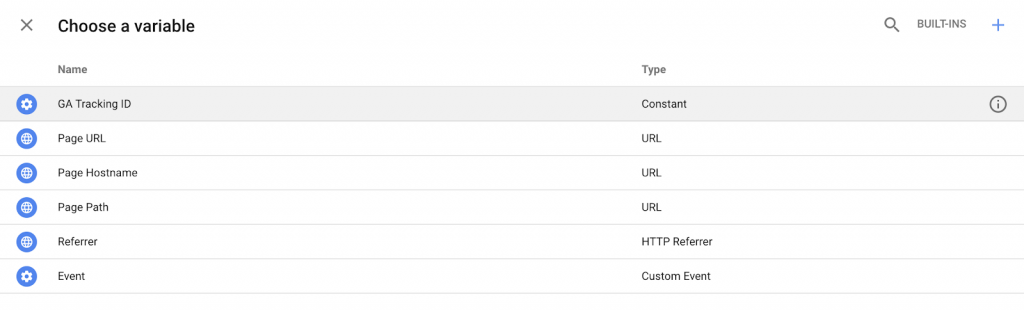
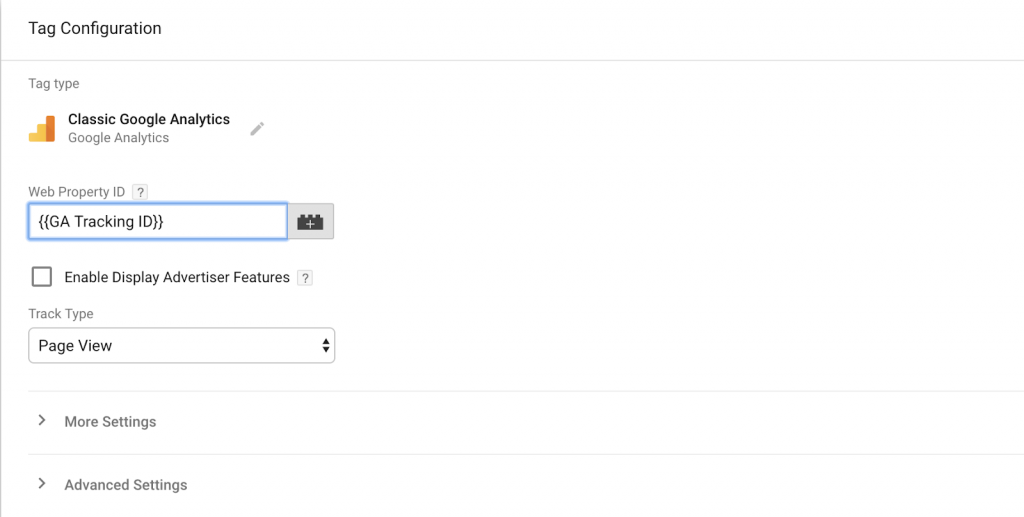
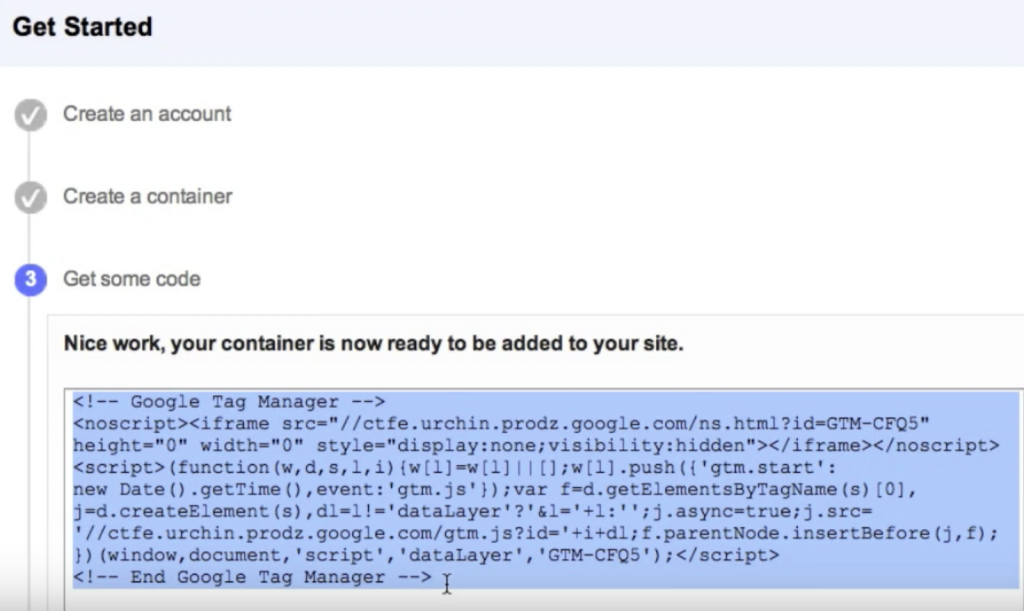
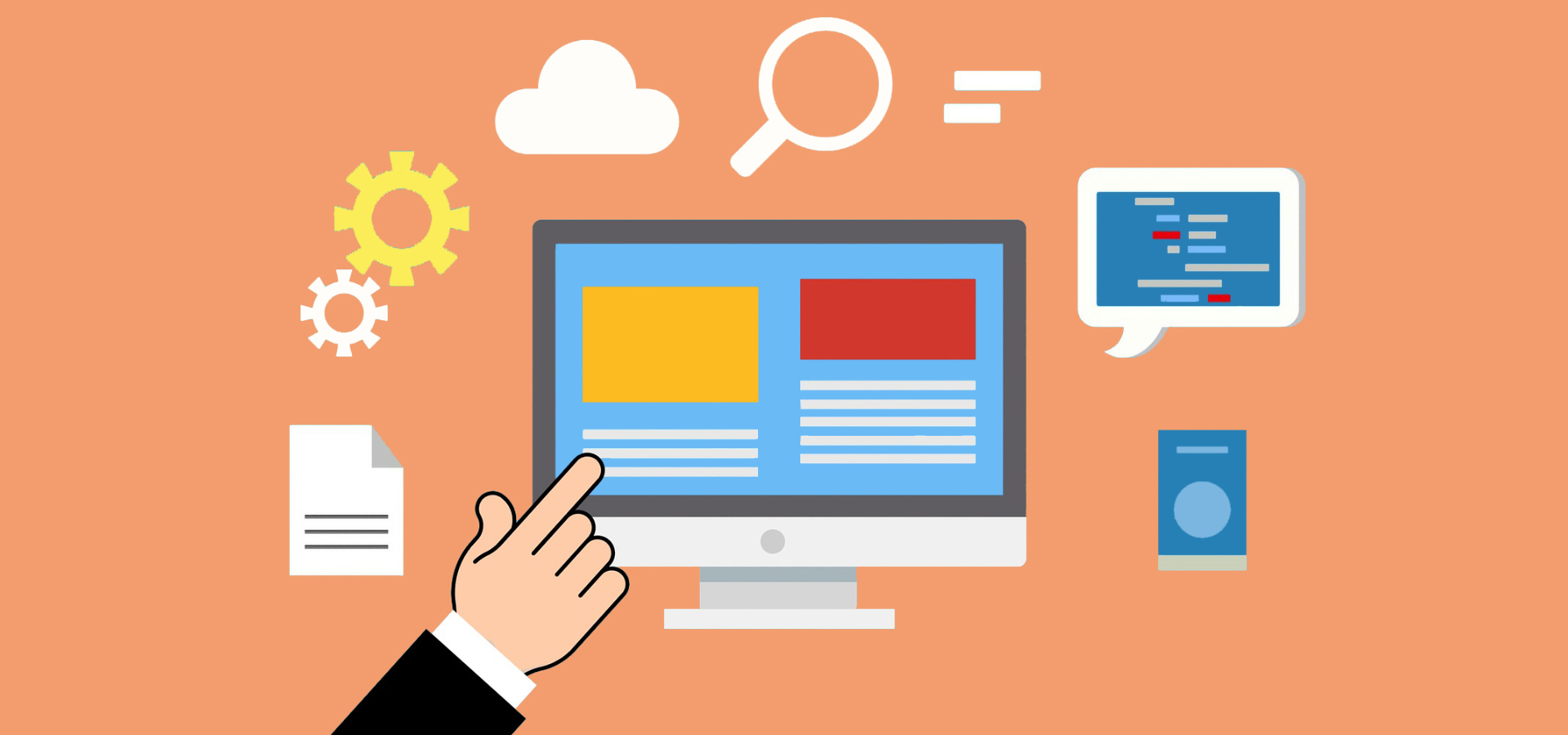


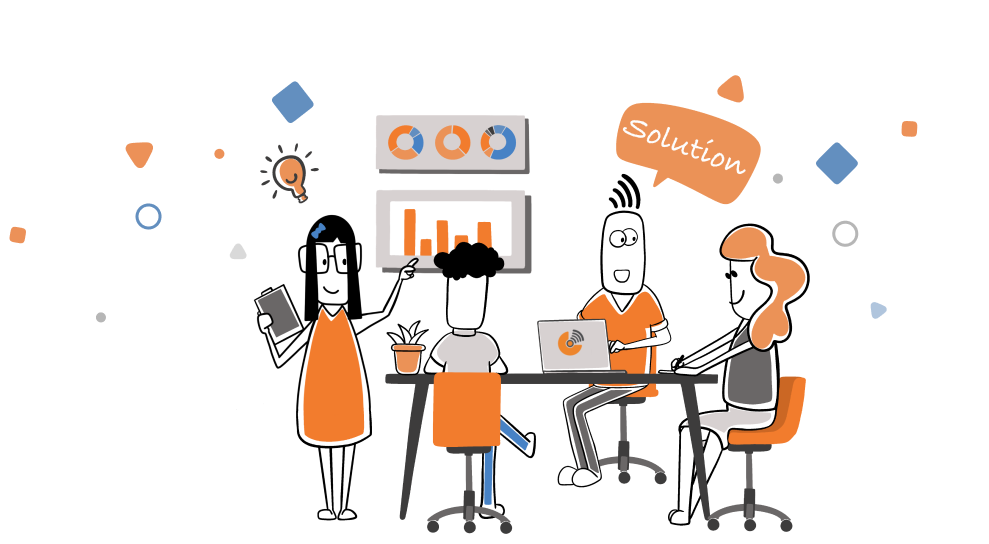
2 پاسخ
خسته نباشید
تشکر میکنم از تیم مدیریتیتون
وبلاگتون و مقالاتتون عالیه
برای من کار نمیکنه. https باید باشه حتما سایتم؟